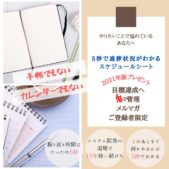お店の店頭にあるモニターにずっと同じ広告動画が再生され続けていたり
病院の待合室のモニターに案内がずっと再生され続けていたり
するのを見たことありませんか?
注意事項などをアナウンスする動画を同じようにずっと流し続けたい
というご要望をいただいたことがありました。
連続で再生し続けることが、動画を作成しないでもできるのです!
動画を作成しなくてもスライドの自動再生をする方法
動画を作成しなくても、スライドを停止するまで自動再生し続ける方法があります!
例えば、こういう感じに、自動再生をし続けます。
↓
(34秒くらいから最初に戻って再生が繰り返されています)
動画編集のアプリを使ったとしたら
何回も繰り返し再生をしないとならない。
その設定はどうやるの?
何分間、何時間再生し続けるの?
ということを考慮しないとならないですね。
実は
動画編集のアプリを使用しなくてもできる方法があります!
PowerPointのスライドショーの設定
を使えば、カンタンにスライドの自動再生ができるのです。
PowerPointを使ってスライドを連続自動再生させる方法
PowerPointには、
スライドを再生するときに自動で再生させ続ける方法があります。
先ほども例で挙げたように、
繰り返し再生させられるので、
店頭のモニターで自動再生を繰り返したり
セミナーや講座の開始時刻まで動画として繰り返し再生させたり
使い方は幅広くあります。
PowerPointのスライドを自動で再生させ、
[Esc]キーを押すまで繰り返し再生し続けることができます。
PowerPointのスライド自動再生の設定手順
設定方法はとてもカンタン!
スライドを作成した後に設定を行います。
自動再生の設定後、スライドが追加になった場合は再度設定が必要になります。
1.[スライドショー]タブを開く

2.スライドショーの設定をクリック

3.スライドショーの設定画面の「Escキーが押されるまで繰り返す」のチェックを入れ
「OK」ボタンをクリック
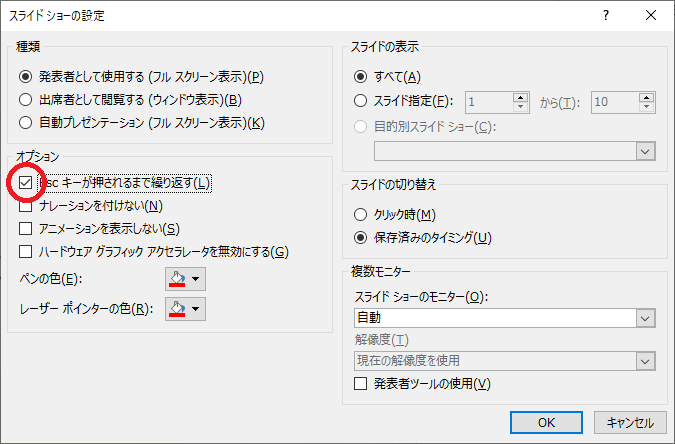
4.自動再生したいスライドを選択
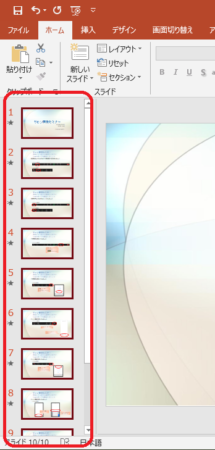
5.[画面切り替え]タブを開き、「自動切換え」にチェックをし
スライドが切り替わる秒数を入れる

保存して
スライドショーを実行すると
PowerPointのスライドの自動再生が開始されます。
最後まで再生されたら、繰り返し最初から再生をされることを確認します。
自動再生を停止する場合は、「Esc」キーを押します
わざわざ動画を作る必要はなく
特に、セミナーや講座を開催するときは
スライドでPowerPointを使うことが多いと思います。
そのとき、開始時間まで
受講者の気持ちを盛り上げたり、受講の注意事項をお知らせしたりするための
スライドを作成して、自動再再生しておくと
当日、アナウンスをする必要もなくなります。
また、バラバラで入場する受講者に対しても繰り返し再生されるので
受講者のタイミングで見ることができます。