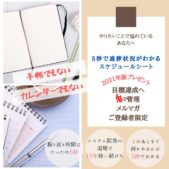Excelで見せてはいけない不要なシートの扱い
Excelで資料もらったときに
- 「このシートは何を意味するのかな?」
- 「何も書いてない白紙のシートがあるけど何かデータが隠れているの?」
などと戸惑ったことありませんか?
または
- 「内部的なデータの入ったシートをそのままにして送ってしまった」
- 「メモ用のシートをつけたまま送ってしまった」
などと焦ったことはありませんか?
Excelには
- 見せたくないシート
- 見せてはいけないシート
- 新規作成時に作られたけど使っていないシート
など、
送り先の相手にわざわざシートを開いてしまうという操作をさせないためにも
してしまうのが、Excelの気遣いのひとつです。
Excelで不要なシートの削除2つの方法
Excelで不要なシートを削除するには、2つの方法があります。
- 不要なシートをシートを削除する
- シートを非表示にする
の2つの方法です。
それぞれの手順について説明します。
シートを削除する
Excelの
不要なシートを削除
する方法です。
1.削除するシートを右クリック
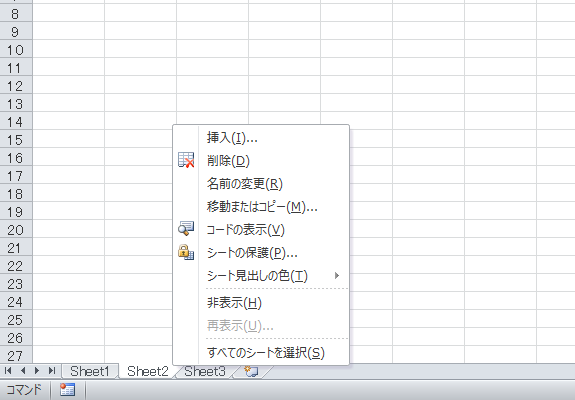
2.「削除」を選択
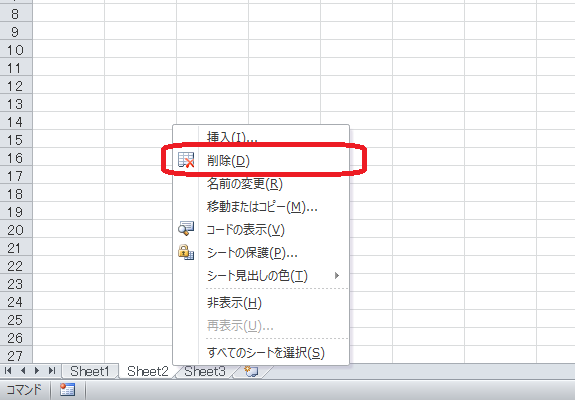
削除するシートに1文字でも入力があると確認のメッセージが表示されます

シートを非表示にする
シートの削除はしたくない。
でも見せたくない。
という場合は、
シートを非表示にする
という方法があります。
1.非表示にするシートを右クリック
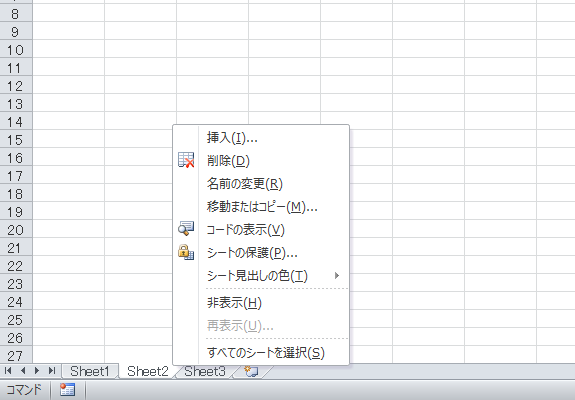
2.「非表示」を選択
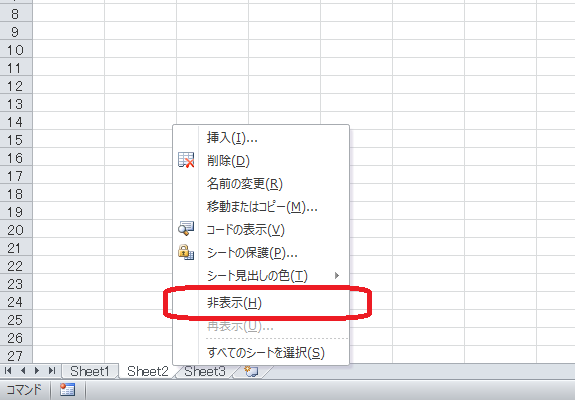
非表示にしたシートを、もう一度表示する場合は
右クリックして「再表示」を選択します
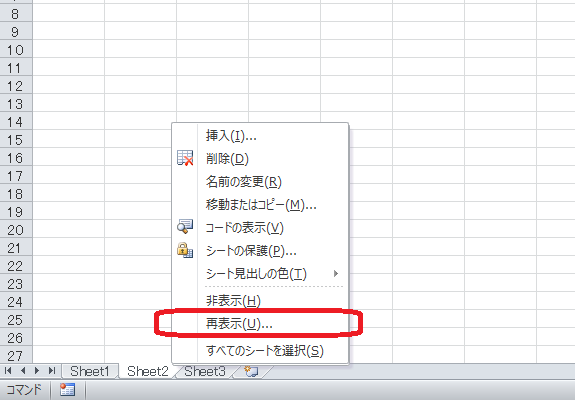
「再表示」は、非表示のシートがある場合に有効になります。
非表示のシートがない場合は使えない状態になります。
Excelファイルの送信相手に再表示で見えてしまうということを
お忘れなく!
本当に見られては困るシートは
非表示 ではなく 削除 しましょう!
Excelの新規作成時のシートの数は設定できる
例えば、
Excelを作成したとき、シート1しか使わないことがほとんどという場合には、
毎回、不要なシートを削除するという操作が発生してしまいます。
削除し忘れの原因にもなりますし、
毎回、「シートの削除」をするというのは作業の無駄につながります。
実は、
Excelは新規作成時に作られるシートの数を設定することができるのです!
この新規作成時に作られるシートの数の初期値は
Excelのバージョンによって、新規作成時に作られるシートの数が異なります。
- Excel2010まではデフォルトで3シート
- Excel2013以降はデフォルトで1シート
となっています。
Excelはデフォルトの初期設定で作成するシートの数を設定手順を説明します。
1.[ファイル]-[オプション]を開く
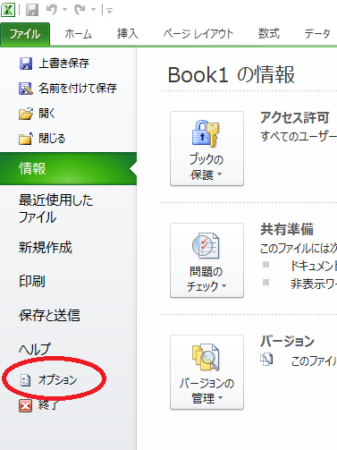
2.「ブックシートの数」を変更し、OKボタンをクリック
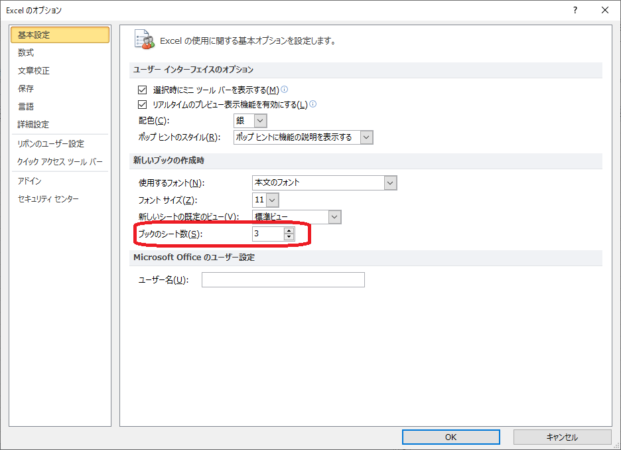
なぜならば
今回、説明したように不要なシートを削除するという作業が発生しなくなるからです。
シートの追加が必要な場合は、
シートの追加 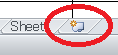 をクリックするだけの
をクリックするだけの
たったの1操作で完了します!
(画面はExcel2010の場合なので、Excelのバージョンによってアイコンが異なります)
アナタの作業効率が上がります!
ぜひ、
お使いのExcelの新規作成時のシートの数がいくつになっているのか
確認してみてくださいね。
普段、シート何枚使うのかも把握していると、初期設定を決めやすくなりますね!