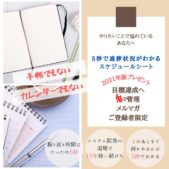ExcelをPDF変換する2つの方法
【PDF】というファイルが市民権を得てきたと思っています
ペーパーレス化、デジタル化の流れでしょうか?
IT業界以外でも【PDF】を使ったファイルのやり取り
ホントに増えましたね
Excelで作成したファイルをPDFに変換して送る
そういう場面に遭遇したことがある人も多いと思います。
ExcelをPDF化するために、
専用のアプリケーションを用意する必要はありません。
Excelの機能だけで、ExcelをPDF変換することができます!
今回はExcelをPDF化する2つの方法を説明します。
ファイルの種類を「PDF(*.pdf)」にして名前を付けて保存する
ExcelをPDF化する一つ目の方法は
名前を付けて保存
する方法です。
もう少し詳しく言うと
ファイルの種類を「PDF」にして
名前を付けて保存する
です。
1.メニューバーの「ファイル」をクリック
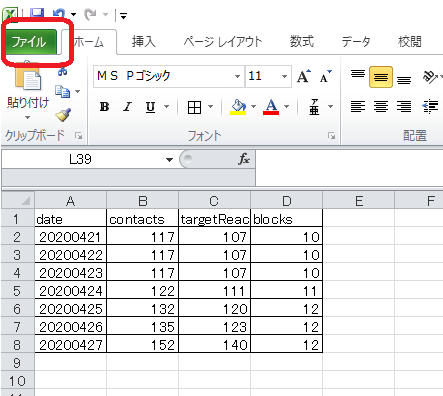
2.名前を付けて保存をクリック
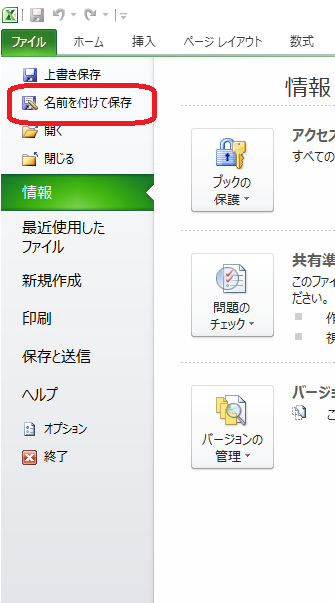
3.ファイルの種類から
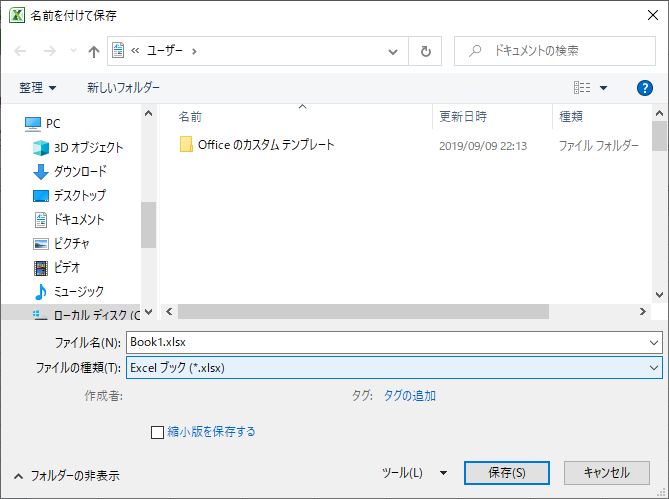
「PDF(*.pdf)」を選択
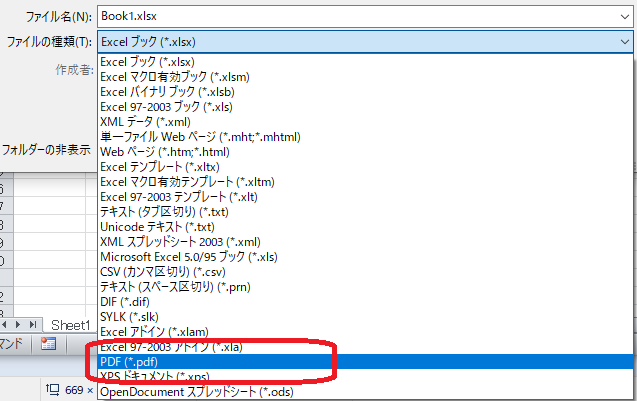
4.保存ボタンをクリック
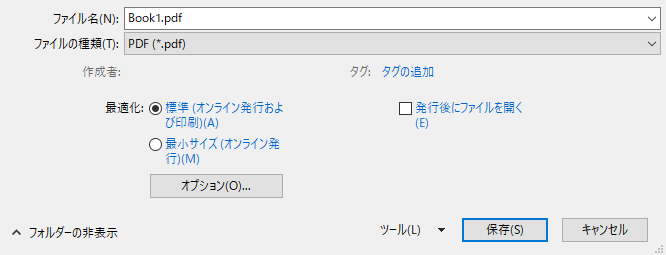
これで、ExcelをPDFに変換できました!
これだと、
Excelのファイル自体を保存できてないので
うっかり、
Excelファイルを保存し忘れるということが起きかねないです!
ExcelをPDF化する前に
Excel自体を「名前を付けて保存」してから
PDFで保存してください
必ずやってくださいね!
ExcelをPDF化したからと言って安心してExcelの保存をし忘れると
元のExcelファイルがどこにも存在しない
という出来事になってしまいますので。
エクスポート機能を使用してPDF化する
1.メニューバーの「ファイル」をクリック
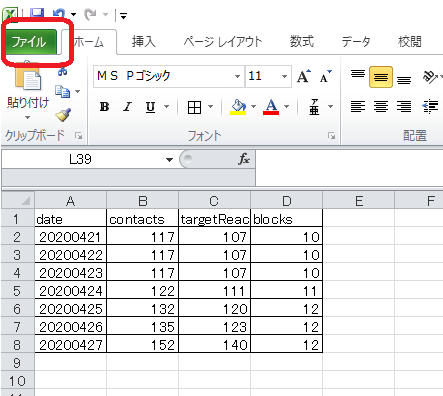
2.保存と送信をクリック
Excelのバージョンによっては エクスポート の場合があります
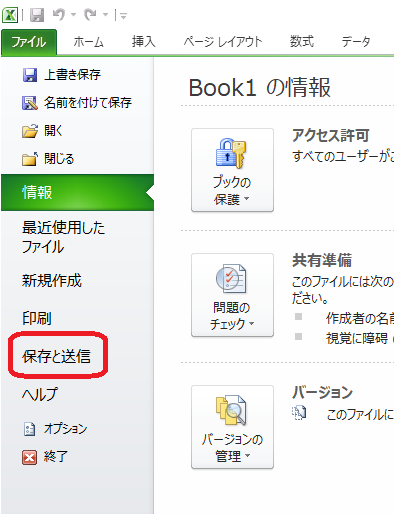
3.「PDF/XPSドキュメントの作成」をクリック
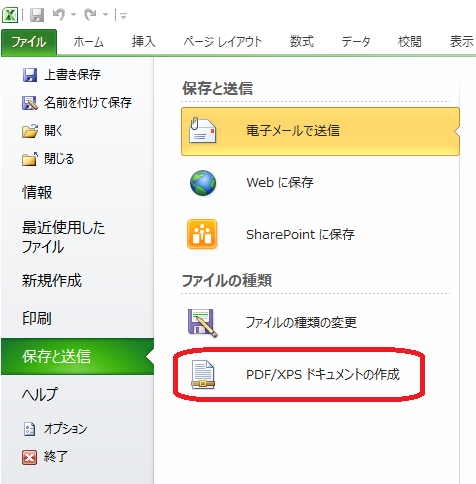
4.「PDF/XPSの作成」をクリック
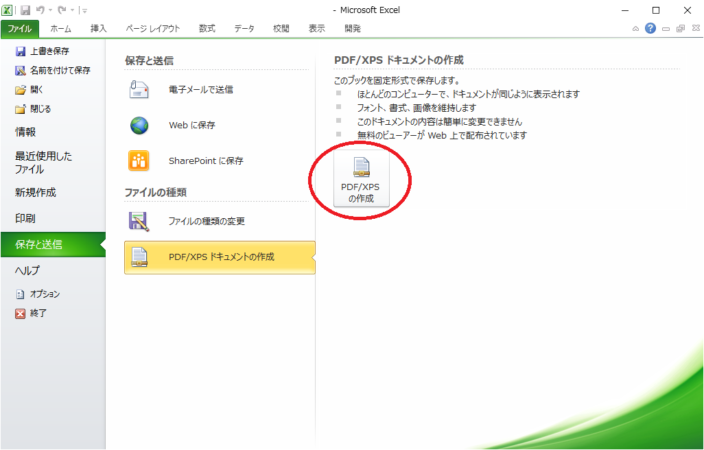
5.発行ボタンをクリック
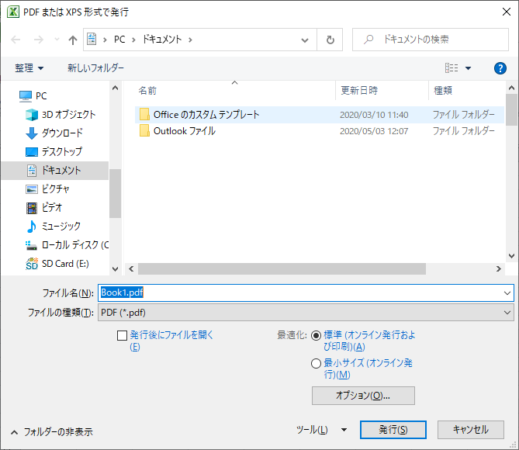
これで、ExcelをPDFに変換できました!
ExcelをPDF変換してくださいね
エクスポート機能を使用してPDF化する
方法です。
Excelファイルを保存し忘れるという失敗をしないためには
コチラの方法が安全です。
なぜ、ExcelをPDF化する必要があるのか?
なぜ、ExcelをPDFに変換する必要があるのか?
ですが
Excelファイルそのものは、データの編集ができるので、
見積りや請求書、データそのもののを提出する際、
Excelファイルのまま送ると
相手に書き換えられてしまう可能性が出てきます。
書き換えるまではなくても、
何かの拍子で書き変わってしまう
データを消してしまう
ということが起きてしまう可能性があります。
PDFファイルは、基本的には編集が不可なので
ExcelをPDFに変換して送ると
書き換えることがないので安心です。
ExcelをPDF化した場合、
ファイルのサイズがExcelよりPDF化したほうが大きくなる
ことがありますので、
ExcelをPDF化してメールで送る場合などは
ファイルのサイズも気をつけるとよいですね
お客様とExcelファイルのやり取りをする場合、
ファイルの内容を書き換える必要がなく
見てもらうだけというのであれば、
Excelのままお渡しするのではなく、PDFに変換してお渡しする
という習慣を身につけてくださいね!