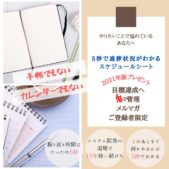2020年4月以降、新型コロナウイルスの感染拡大に伴い、
リモートワーク、在宅ワークが急激に増えました。
また、オンラインセミナー、オンライン講座、オンラインヨガ、オンラインお料理教室、
オンライン飲み会などなど…『オンライン○○』が増えました。
私は、1年半ほど前の2019年2月にZoomを初めて知って使っていましたが、
当時は私の周りで「Zoom」という単語すら出てこない状況でした。
今や、「Zoom飲み会ってしたことある?」と聞かれるくらい、Zoomが一般的になりました。
Zoomをはじめとする、Web会議のシステムは
- 遠く離れている相手ともすぐにつながれる
- 交通費・移動時間がかからない
- 場所を選ばない
というメリットがあります。
場所を選ばないので、自宅の部屋で気軽にWeb会議に参加することができます。
自宅の部屋で気軽にWeb会議に参加できるのはいいのですが、
私の場合、実は
自分の後ろに映り込む背景が気になって仕方なかったんです。
扉を閉めて奥の部屋が映り込まないようにしたり、
パソコンのカメラの角度を変えてソファが映り込まないようにしたり、
自分が座る位置を変えて壁だけが映るようにしたり、
いろいろと試行錯誤を繰り返していました。
気心の知れた間柄であれば、
部屋の中が見えても構わない
洗濯物が映り込んでも気にしない
という人もいるかもしれませんが、私は無理でした。
親しき仲にも礼儀あり!
キレイに片づけた(風でも)部屋を見せたいし、
生活感のある洗濯物や散らかった部分を見せたくないし、
Web会議の前は身の回りの整理整頓から始める!ということもありました。
毎回、Web会議前に見のマリの整理整頓をするのが、面倒だったりするんですよね。
そんな面倒を解消してくれる機能があります!
バーチャル背景
という機能です。
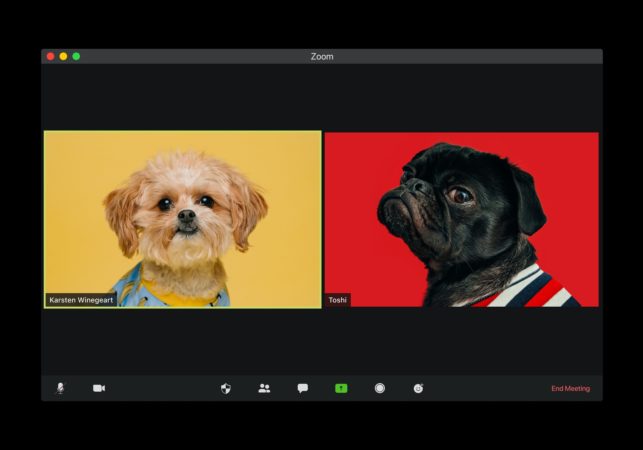
バーチャル背景を使うことで
✔ 部屋の中を見られない
✔ 部屋の間取りを知られない
というメリットが出てきます。
バーチャル背景を設定する方法は2つあります!
- Zoomのバーチャル背景機能を使う
- カメラアプリを使う
(ここではSnap Camera(スナップカメラ)をご紹介)
です。
- Zoomを使い始めたばかりの方
- Zoomを使うときに、部屋が映り込むのが気になっていた方
- 「バーチャル背景」という言葉を聞いたことがあるけど使ったことがない方
Zoomのバーチャル背景機能を使う
Zoomの背景を変更する方法の一つめは、
もともとZoomに備わっている機能、【バーチャル背景】を使用する方法です。
新たにアプリをインストールする必要はなく、
Zoomを再起動する必要もなく、
Zoomを立ち上げた状態で背景を変更することができるので、
とっても便利です。
バーチャル背景の変更の仕方は2つあります。
- Zoomを立ち上げたまま
つまり、ミーティングに参加したまま変更する方法 - ミーティングに参加する前にあらかじめ変更する方法
です。
それでは、それぞれの手順を説明します。
Zoomミーティングに参加したままバーチャル背景を変更する
パソコンからの設定変更方法とスマホからの設定変更方法があります。
それぞれ説明します。
パソコンでZoomのバーチャル背景を変更
1.メニューバーのビデオの停止の横の「△」クリック
2.「バーチャル背景を選択してください」をクリック
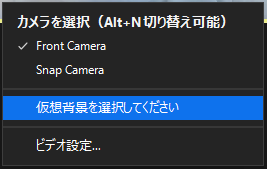
3.背景を選択
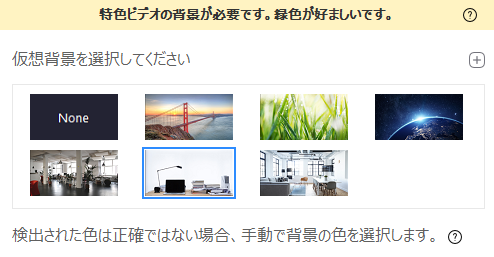
スマホでZoomのバーチャル背景を変更
1.下のメニューバーの「…詳細」をタップ

2.バーチャル背景 をタップ
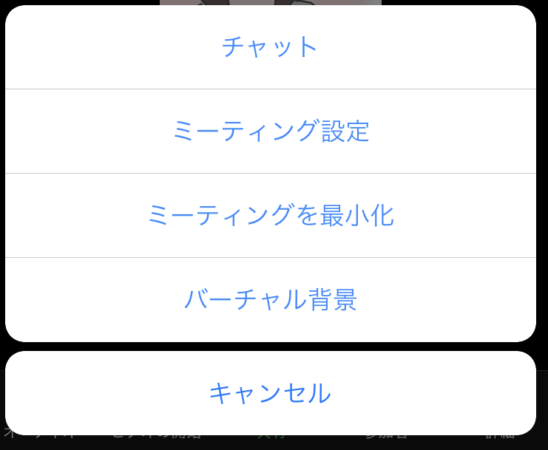
3.背景の画像が出てくるので選択
追加する場合は、「+」ボタンをタップして画像を追加
Zoomミーティングに参加する前にバーチャル背景を変更する
パソコンからの設定変更を説明します。
パソコンでZoomのバーチャル背景を変更
1.パソコン版のZoomアプリを起動する
2.右上の 設定 をクリック

3.バーチャル背景を選択
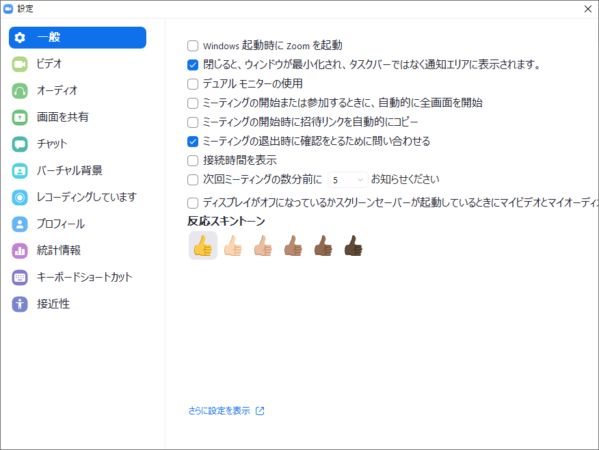
4.画像を選択
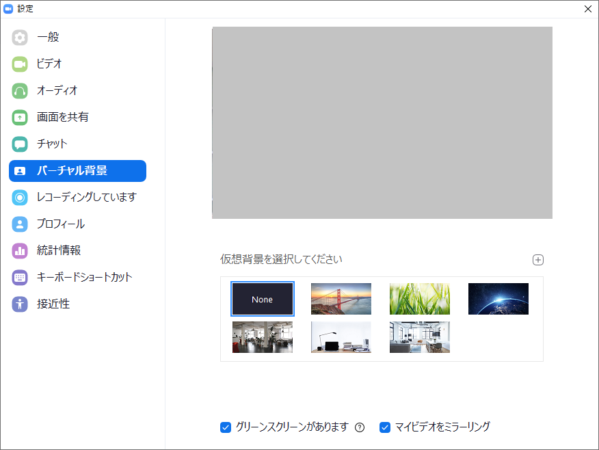
バーチャル背景設定でエラーが出る
パソコンの場合、
バーチャル背景の設定ができないパソコンがあります。
設定できるのですが、
自分自身もバーチャル背景に溶け込んでしまう・・・
という現象が起きます。
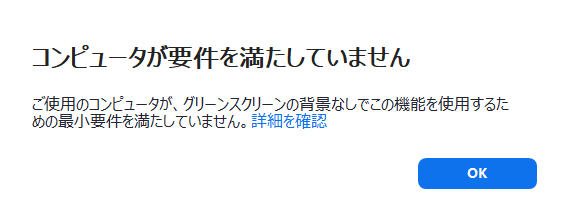
私の持っているパソコンも一台は、
このようなメッセージが出て、バーチャル背景の機能が使えません。
背景を変更できるのですが、
私自信も背景に紛れ込んでしまうので、『透明人間』状態になってしまいます。
せっかく、バーチャル背景で部屋の中が見えなくなると思ったのに
できないままなのかと、ガッカリしていました。
ところがっ!
Zoomのバーチャル背景機能が使えなくても、背景を変更できる方法がありました!!
カメラアプリを使う
カメラアプリを使用して、Zoomの背景を変える方法です。
ここでは、
Snap Camera(スナップカメラ)というアプリを使用した場合を説明します。
Snap Camera(スナップカメラ)のインストール方法はコチラを参照ください。
↓↓↓
すっぴんでWeb会議参加もOK!?ノーメイクでZoomに参加する方法
それでは、インストールまでできたら実際に使ってみましょう!
1.Snap Cameraを起動
2.検索欄にキーワードを入れて画像を選択
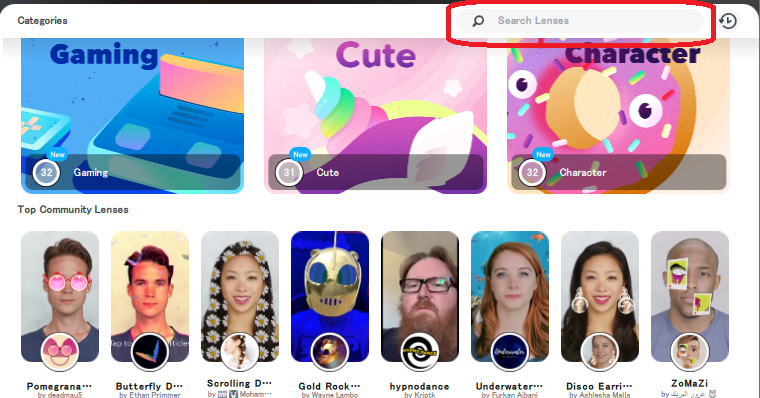
キーワードは、room、Officeなど試してみてください。
3.Zoomを起動し、ミーティングに参加
4.メニューバーのビデオの停止の横の「△」クリック
2.「Snap Camera」をクリック
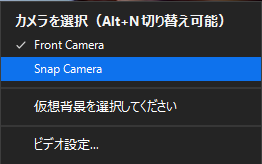
「Snap Camera」が出てこない場合の対処
「Snap Camera」が出てこない場合は、
- 一度、Zoomを終了する
- 「Snap Camera」を起動する
- Zoomを起動して再接続する
という手順を行ってください。
Zoomより先に、Snap Cameraを起動していないと使えません。
それでもSnap Cameraが使えない場合、Zoomのバージョンが古いことが原因ということがあります。
Zoomを最新のバージョンに更新してみてください。
まとめ
今や、Zoomをほとんどの人が使っています。
仕事でもプライベートでも大活躍のZoomですが、
見せたくない・見られたくない、という
プライベートな空間が映り込まないように バーチャル背景を使いこなしてみてください。
そうすることで、 プライベート空間でもお仕事モードでWeb会議に参加することもできますね。