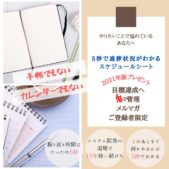スマホとパソコン間でデータのやり取りをする便利な方法
サポートをしているとよく聞かれることがあります
その質問と簡単な方法と意外と知らない裏技をご紹介します
スマホの画像をパソコンに取り込みたいけど簡単にできる方法ありますか?
スマホの画像をパソコンに取り込みたいけど簡単にできる方法ありますか?
と聞かれることがよくあります。
スマホとパソコンとでデータのやり取りをするカンタンな方法がありますので
今回はその方法をご紹介します!
スマホとパソコン間でデータのやり取りをするカンタンな2つの方法と裏技1つ
スマホとパソコンとの間で、画像やそれ以外のデータをやり取りする2つの方法があります。
- クラウドのドライブを使ってやりとりをする
- メールで送る
の2つです。
2つめの「メールで送る」の延長で裏技が1つあります。
それは
- 下書き保存する
です。
詳しく説明していきますね!

スマホとパソコン間でデータのやり取りする2つの方法
正攻法は「クラウドのドライブを使用する」
スマホとパソコン間でデータのやり取りをする方法として
正攻法とも言えるのは
Googleドライブ や iCloud や One Drive など
クラウド上のドライブにデータを格納する
です。
自分自身や共有された人のみがアクセスできる
クラウド上のドライブなので
自分でスマホとパソコン間でデータをやり取りする以外にも
他の人とデータをやり取りする際にも使えます!
ドライブにアップロードできるファイルのサイズもかなーり大きいです!
Googleドライブの場合です → コチラ
個々のユーザーがマイドライブおよびすべての共有ドライブにアップロードできるのは、
1 日あたり 750 GB までです。
合計アップロード サイズが 750 GB に達した場合、
または 750 GB を超えるサイズのファイルをアップロードした場合は、
同じ日にそれ以上ファイルをアップロードできなくなります。
進行中のアップロードは最後まで行われます。
アップロードまたは同期できる個々のファイルの最大サイズは 5 TB です。
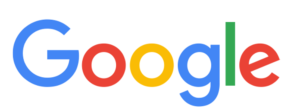
Googleドライブ!!
1日に750GBまでアップロードができるなんてっ!!!
簡単な方法は「メールで送る」
「クラウド上のドライブを使うほどでもない」
「クラウド上のドライブにアクセスして、
ファイルをアップロードしてが面倒くさいよ」
という場合、
メールでデータを送る
ということをよくやるかと思います。
スマホからパソコンのメールアドレスへ
パソコンからスマホのメールアドレスへ
データを送る
私もよく使っていました。
Googleドライブに接続して、ファイルをアップロードするほどでもなく、
サイズの小さい画像なら、自分宛てにメールで送ったほうが早い場合があります。
メールで送ることのデメリット
メールで送ることは本当に手軽で直ぐにできることが最大のメリットと言えます。
デメリットとしては、添付できるファイルサイズに限界があることです。
特に、スマホのキャリアメールの場合は、添付ファイルのサイズが制限されていることが多く、
高品質の画像だと送信エラーになることもあります。
メールで送るのは手軽ですが、実は、もっともっと簡単な方法があります!
スマホとパソコンでデータのやり取りの意外と知らない便利な裏技
スマホとパソコンとでデータをやり取りするために
メールで送る
という方法がありますが
その方法より、もっと簡単な裏技があります!
それは
Gmailで下書き保存する
です。
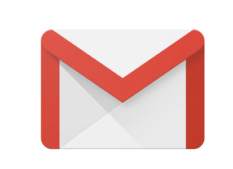
スマホとパソコンでデータのやり取りはGmailで下書き保存
Gmailに下書き保存をすると
パソコンからも見られるし、スマホからも見ることができます。
メールを送信する方法の場合、
あとから送ったデータを確認したいとき
スマホからは送信メールフォルダ
パソコンからは受信メールホルダ
のそれぞれのフォルダを開いて確認をしないとならないので
手間がかかります。
その点、
Gmailの下書きにしておくと
スマホからGmailを開いて確認
パソコンからGmailを開いて確認
他のパソコンからもGmailにログインできれば確認できる
と、端末を選ばず、同じものを確認することができます。
スマホとパソコンでデータのやり取りをする
意外と知らない人が多いのですが
裏技として知っていると便利ですよね♡
「送信」という操作を敢えてしないことで、データのやり取りの手間が一つ減るので
一度、やってみてください。