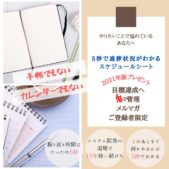MacでファンクションキーをWindowsのように使いたい
Windows一筋20年超え!の私がMacbookを使い始めて不便に感じたことのひとつに
ファンクションキーがないっ!!
ということがありました。
ファンクションキーというのは、
キーボードの並びの上にあるF1~F12までのキーのことです。
ファンクションキーでできること
ファンクションキーは、
あらかじめ特定の決まった操作がキーボードを1回押すだけで動作できる
キーのことです。
例えば、
- F1キーを押すと、ヘルプが立ち上がる
- インターネットをしていてブラウザの更新をF5キーで最新の表示にする
とかです。
Windowsでよく使うファンクションキー
ちなみに、
Windowsの場合は、こちらを使いこなせると
文字入力のスピードが爆上がります♪
知っていると便利なおススメのファンクションキーは、次の7つです。
| ファイル名を変更 | F2 |
| 同じ操作の繰り返し | F4 |
| 最新の状態に更新 | F5 |
| カタカナに変換 | F7 |
| 半角に変換 | F8 |
| 全角英数字に変換 | F9 |
| 半角英数字に変換 | F10 |
Macbookを使い始めたとき、
特に日本語の文字入力でよく使う、F7~F10が使えなくて、
ぷちストレスを感じていました。

Macでファンクションキーは使えるの?
ファンクションキーが使えないと作業効率が50%以下になる
と言っても過言ではないので
Macbookでファンクションキーを使える方法はないか
調べました。
ありました!
しかも、
Macbookでファンクションキーの設定をするのは
たったの3操作
簡単すぎますね。
今回は、
を説明します!
Macbook Proでファンクションキーの使い方
1.システム環境設定を開く
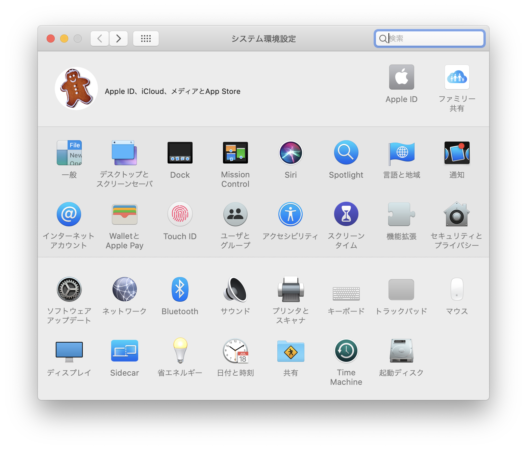
2.キーボードをクリック
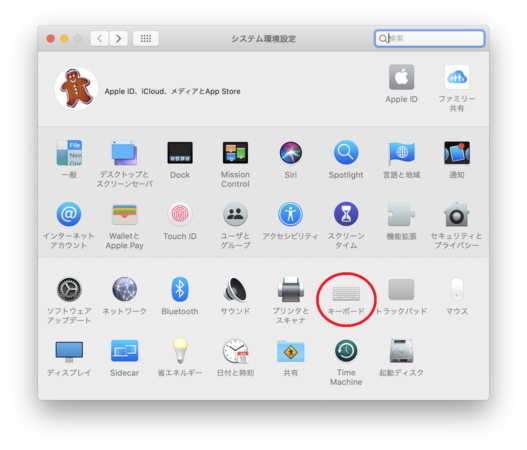
3.「Touch Barに表示する項目」を【F1、F2などのキー】に変更
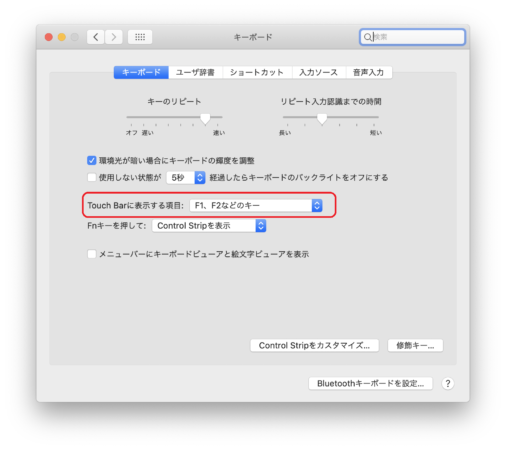
まとめ
Windows歴が長い、WindowsユーザーがMacを使い始めて戸惑うことのひとつ
ファンクションキーが使えない!問題
ですが、
システム環境設定から設定をすることができます。
しかも、たったの3操作!
これで、Windowsを使っていたときと同じようにファンクションキーが使えるようになり
作業効率が50%減になっていたあなたのパソコン作業も元通り♪
作業効率がUPしますので、使ってみてください