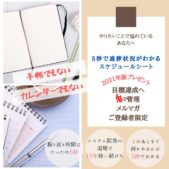Excelを印刷したときにびっくりされないように
Excelのファイルを印刷したとき
いきなり、A3用紙で印刷されたことありませんか?
想定していないいつもの倍のサイズの用紙で印刷されてきて
と思わず叫びたくなりますよね。。。
または
改ページの設定ができていなくて
1ページで印刷されると思ったら、
8枚くらい印刷されて
しかも
枠の線がちょろっとだけ印刷されるページがあるという・・・
と言葉を失いますよね。。。
Excelファイルを印刷するときに
予期せぬページ設定で印刷されることは多かれ少なかれ、経験したことあると思います。
(私は何回もありました。つい先日もA3で印刷される事件が起きました)
これは、
Excelでファイルを作成する側のちょっとした気遣いでなくなります。
Excelでの報告書などを自動作成する機能を提供し、
何百種類という帳票をExcelで作成し、
【資料は見た目が肝心】【印刷される形がいのち】
ということを実感しております

Excelの気付かれない気遣いでキレイに印刷する方法
Excelで美しい印刷ができるように気づかいポイントが2つあります。
- 改ページプレビューを確認する
- ページ設定を確認する
の2つです。
ポイントは2つありますが、
とにもかくにも
Excelで資料を作成したら、改ページプレビューで必ず確認をしましょう!
改ページが整っていないと、ページ設定をしても無駄になってしまうからです。
改ページプレビューでページの範囲を調整する
1.メニューバーの[表示]を選択

2.「改ページプレビュー」をクリック

ページの区切りが表示されます。
これはダメダメな例ですね。
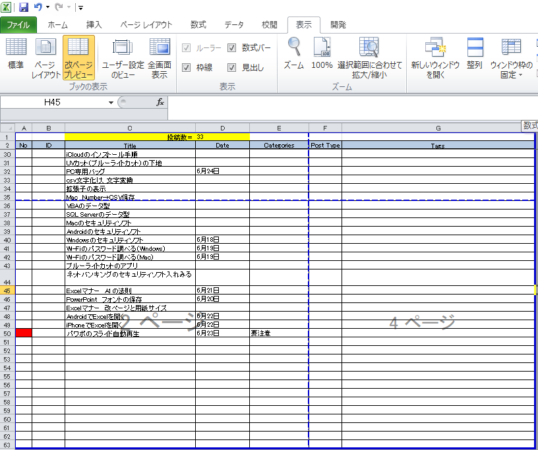
青色の枠線をドラグ&ドロップで移動させて、ページに収める範囲を調整します。
印刷の設定で調整する
1.[ファイル]-[印刷]を選択し、
「設定」の一番下の項目を選択
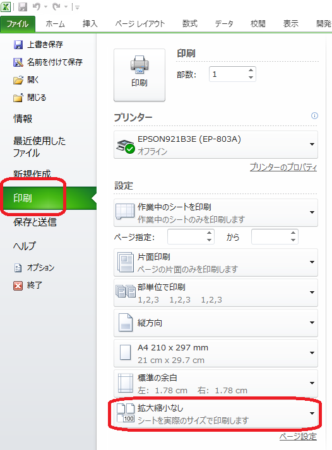
3.シートのページ設定を選択
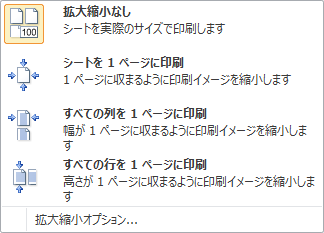
- 拡大縮小なし
- シートを1ページに印刷
- すべての列を1ページに印刷
- すべての行を1ページに印刷
の拡大縮小オプションを選びます。
さらに
印刷されたときに用紙にぴったりスッキリおさまる設定があります!
気付かれない気遣い「中央設定」
改ページを完璧に設定したら、
最後に、スッキリと綺麗に収まった状態で印刷されるよう設定をします。
この設定で、周りから1歩差が出ます!
1.[ファイル]-[印刷]を開き、「ページ設定」をクリック
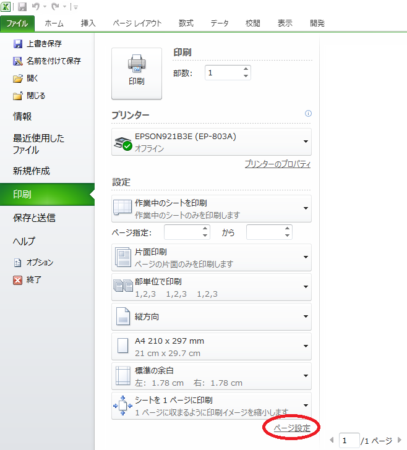
2.[余白タブ]をクリック
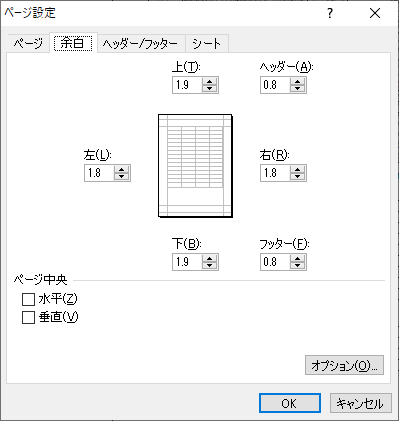
3.「ページ中央」の
【水平】と【垂直】を必要に応じて選択
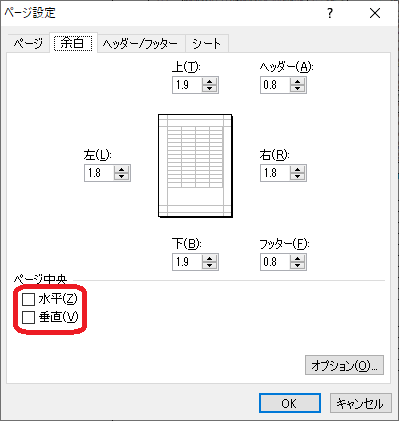
それぞれのチェックは
- 水平 => 左右の中央
- 垂直 => 上下の中央
となります。
印刷する範囲が用紙の中央にあるかないかの違いで
印刷した資料の見栄えがワンランクアップします!!
「水平」は必須にする
「垂直」は行数が多い場合に設定する
です
例えば
1シートに収まるように倍率を変更した場合、
印刷したときに表やグラフが左寄せされていてしまい、
右に余白ができ過ぎて、バランスが悪くなります。
それを解消するのが「水平」の設定です。
行数が10行の表を「垂直」に設定すると、
表自体は真ん中になるのですが、
上下に余白ができて、これもバランスが悪くなります。
Excelは印刷したときの見た目が9割
気をつけておきたいですね!
働く女性は知っておきたいExcelの気付かれない気遣いマナー
Excelのマナーとして
- 改ページを設定
- ページ設定
- 印刷範囲の中央寄せの設定
が挙げられます。
さらに、用紙サイズが適切であるかの確認もしましょう!
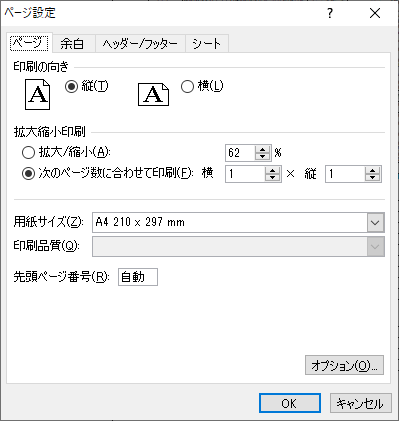
前に使っていたファイルをそのままコピーして修正した場合、
用紙サイズがA3になっていた!
ということもありますので、印刷設定で確認しましょう!
気付いてもらえないかもしれない
Excelの気遣い・気配りですが
印刷された資料は、一点のズレもない状態で印刷されるのが美しいですね
ページの設定がよくなくて、印刷し直しとなると
用紙ももったいないですし、時間も余計にかかってしまいます。
特に、人に渡したり、共有したりするExcelファイルの場合は
必ず、確認する習慣がつくようにしていきたいですね。